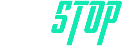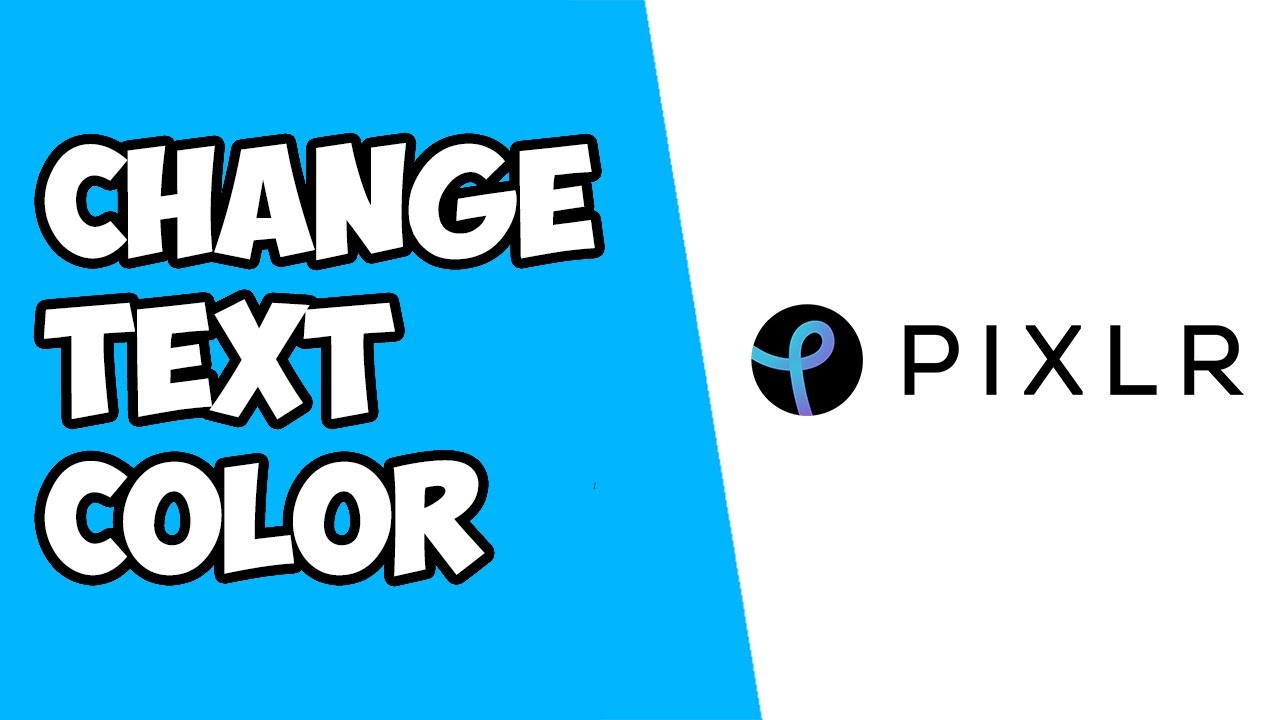With just a few clicks, you can produce photographs that look professional using Pixlr. Online tutorials are available that walk you through the process of editing your images with Pixlr. Still, very few discuss changing the text’s color. Keep calm. It’s not hard at all! This post will teach you how to format your text like an expert and change the color of the text.
Before You Proceed
Since you’re here, you’re likely familiar with using Pixlr to add text to any image. But we will also explain how to do that, just in case you are unsure.
To use the desired picture, click on it.
Click on the left side of the screen’s menu.
Select “Add text” by clicking.
After that, a new field will appear for you to input your text. There should be a few more fields behind that where you can edit your wording.
Changing the Color of the Text in Pixlr
Check the small fields below the text once you’ve input it. Here’s where you personalize it:. A color field will be visible to you. Though you can set it to any color you choose, the default color is typically black. Clicking on that field will provide you with a list of available colors.
Pixlr will automatically suggest the most common font colors, such as blue, green, and red. You can view a range of colors by clicking on a little indicator that reads “color palette.” Search the palette with the mouse until you come upon a color that you like. Of course, you can experiment with different colors to see how they seem.
Click OK when you’ve selected the ideal color. That’s it, dear! Just now, you saved a new text color.
Customizing the content you write
You only need to click a few times to change your text for amazing results.
Look below your text to find boxes for font, size, and style.
You should decide on your text’s size first. You have two options: enter a number or choose from the drop-down menu one of the accurate measurements
.
There are many options available when it comes to the font. Standard fonts that are included in the majority of other programs are available for selection. Still, that’s not all! Using these unique Pixlr fonts might help your writing stand out from the rest of the text.
Lastly, keep in mind the text’s style. Depending on the desired effect, you can select italic, bold, or ordinary font, much as in many other programs.
How Do Gradients Get Used in Pixlr?
We covered the topic of text color changes in the first section. But what if you want more color and are tired of text that is only black and white? We have everything covered!
You could, of course, divide your writing into multiple sections and alter the color of each one. Even word-by-word separation is possible. However, there’s better to that! You may apply gorgeous gradients in Pixlr to give your text a polished, fashionable look.
This is how to use them.
To transform the layer containing your text, select it from the Layer menu.
Select pixels from the Edit menu when it opens.
From the toolbar, choose the gradient tool.
Choose one or more colors from the list.
You can see a gradient’s appearance before applying it. A little preview image will appear in the upper-right corner of your screen. You always have the opportunity to choose a different color if you don’t like the one you chose. Pixlr lets you use color to express your ideas and have fun.
There are a variety of fundamental colors and combinations available to you when you launch the Gradient tool. You’ll discover that your writing may seem fantastic, using a lot of inventive patterns.
Styles of Layers
Whereas color is essential, styling is just as important! You can apply style to your text to get the desired effect. Depending on the style, the same color might have entirely distinct effects. This is our definition of style.
Select your text, and then use the upper toolbar to open the Layer styles You’ll have lots of possibilities at your disposal. From a variety of colors to shine
For example, you can choose your text’s brightness and apply inner or outer light. Though it can seem like a minor feature, it has the power to totally change your design.
Try applying inner light to the green text, for example, and then outer light. You won’t realize the impact it has.
Colors’ Power
Some people ignore the colors in their text and concentrate completely on the message. That’s a grave mistake because colors have a lot of power. They have the ability to alter not just the text’s appearance but also our perception of it. The next time you choose a color, give it some thought.